A green screen on tv may be quite irritating, particularly if you are fully involved in your favorite series or program.
This is among the most irritating issues that several Smart TV owners sometimes face.
This is common when trying to watch content on YouTube or Netflix etc.
Don’t go out and buy a brand-new television just yet. Generally, such issues may be resolved by following a few simple steps.
This article will help you troubleshoot and fix the problem on your own.
You can simply reset your TV when it got a green screen. After disconnecting your TV from the power, wait for 60 seconds. Hold the power key for 20 seconds since the TV is turned off. Reconnect your tv after one minute. The green screen must be fixed!
The TV green screen problem (sometimes known as the green screen of death) can display in a variety of ways.
It might be a simple solid green color, flashing various colors, a jumble of pixelated green lines, a tint of green, black switched for green, or other visual abnormalities.
Fortunately, all these issues can be fixed easily.
Solutions To Fix TV Green Screen Issue
1. Factory Reset Your TV
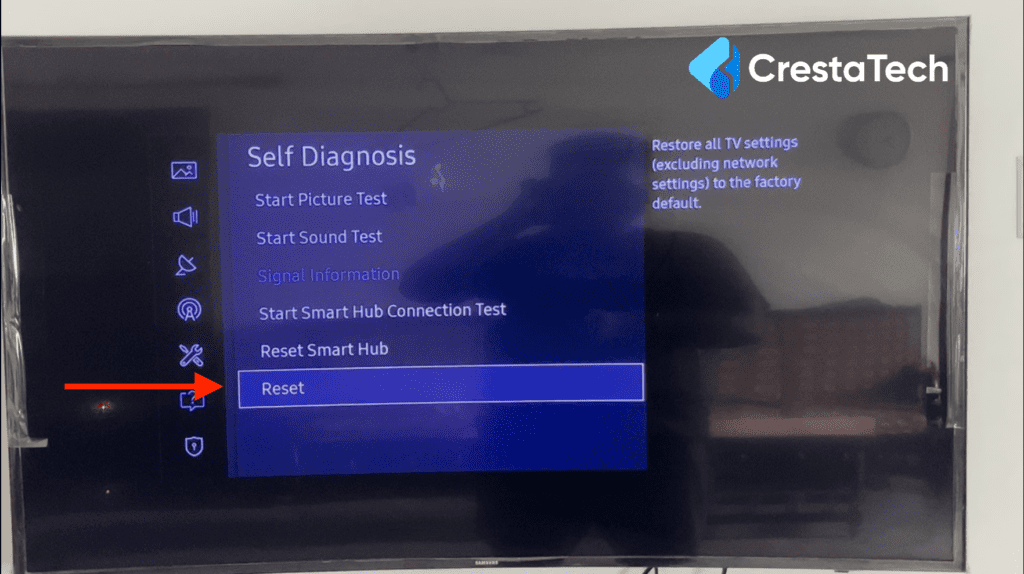
In most circumstances, Resetting your TV will work like a charm.
To Factory Reset, Follow the Steps Below Based on your TV Brand.
Step 1: Click on the Home Button on your Remote. Step 3: Select More. Step 4: Scroll down and Select Support. Step 5: Select Self Diagnosis. Step 6: Scroll down and Select Reset Step 7: Enter Your TV Pin. (Default Pin is 0000) Step 8: You will get a Reset Warning Message, Select Yes. You have now successfully factory reset your Samsung TV. Check out the video tutorial if required. Step 1: Press the "Settings" Button on your Remote. Step 2: Scroll Down and Select All Settings. Step 3: In All Settings, Select General. Step 4: In General, Select System. Step 5: In System, Select Reset to Initial Settings. Step 6: You will get a warning message asking "Do You Want to Continue?", Select OK. Step 1: Click on the Home button on your LG TV Remote. Step 2: In Home, Select Settings. Step 3: In Settings, Select Storage & Reset. Step 4: In Storage & Reset, Select Factory Data Reset. Step 5: Once you click on Factory Data Reset, you will get an alert and Select Erase Everything. Step 6: Select Yes. How to Factory Reset Samsung TV?
 Step 2: Select Settings.
Step 2: Select Settings.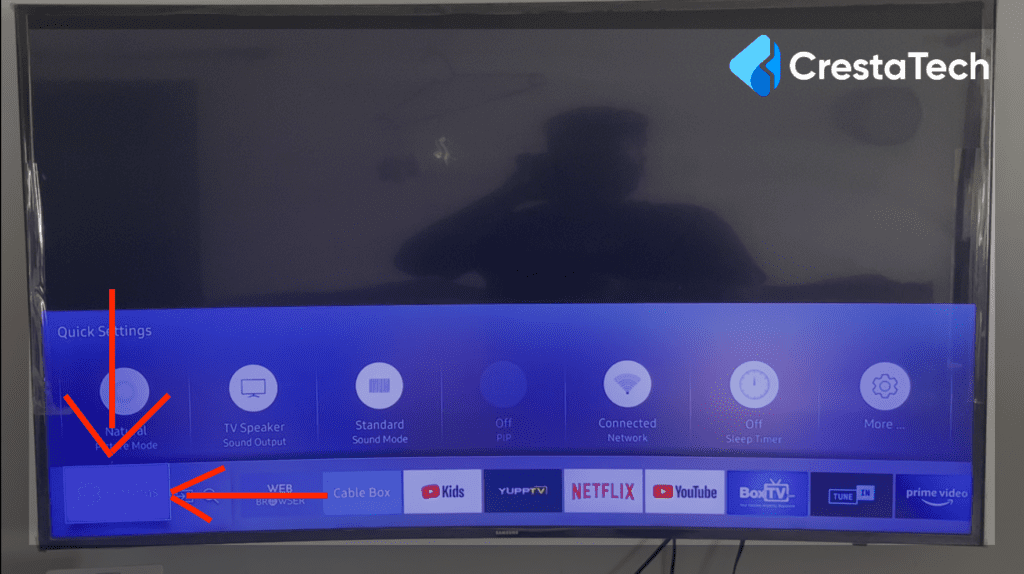
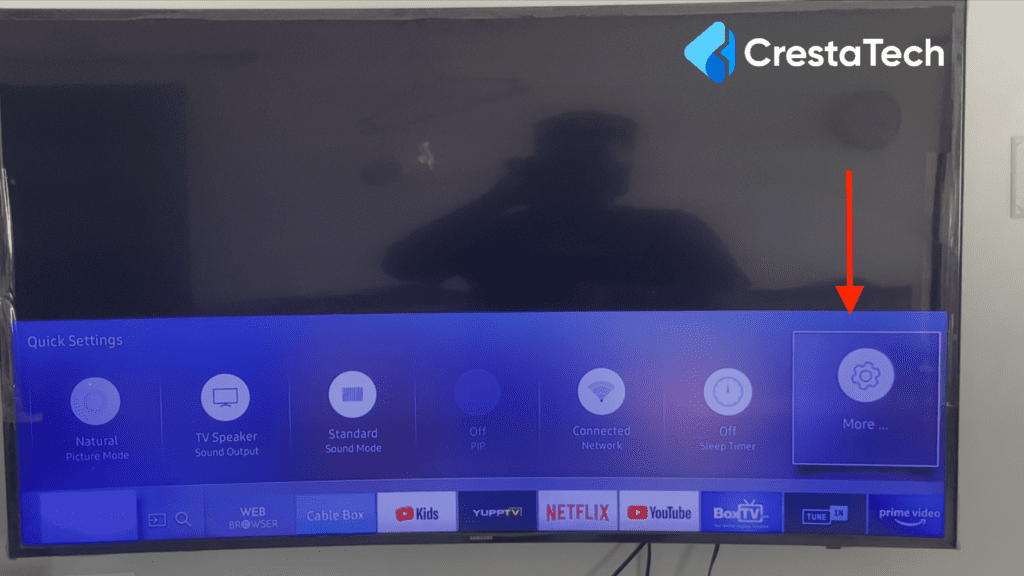
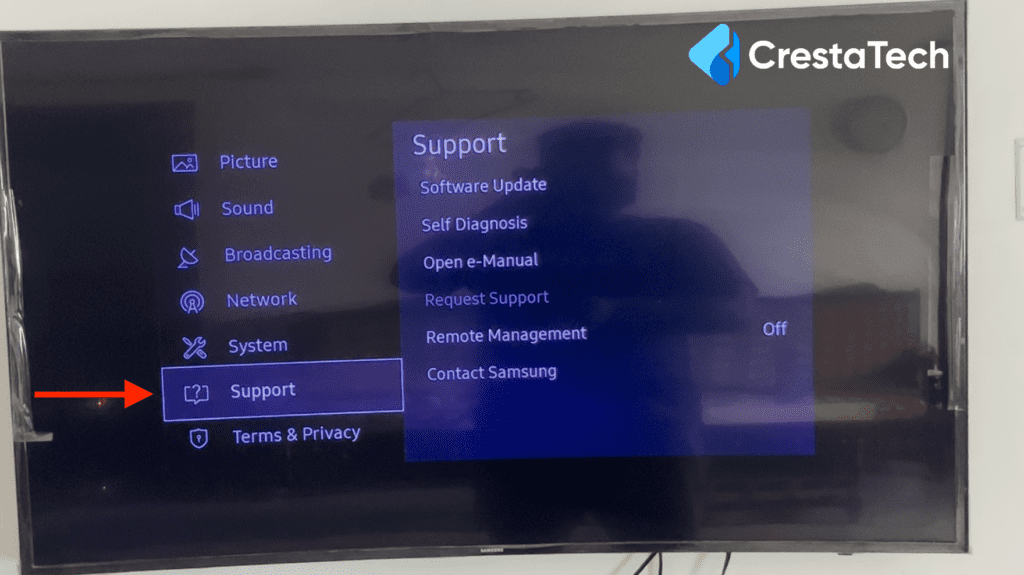
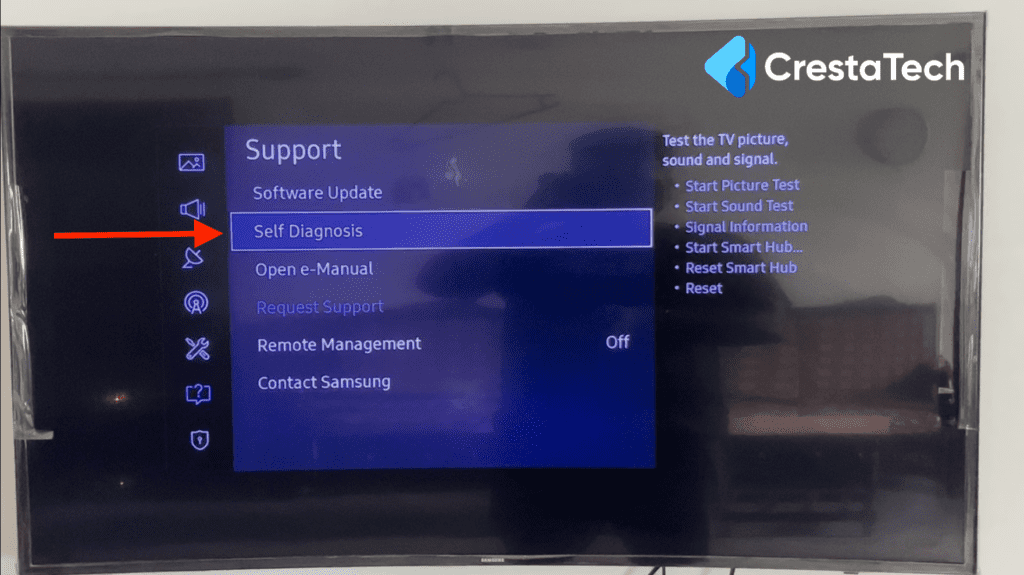
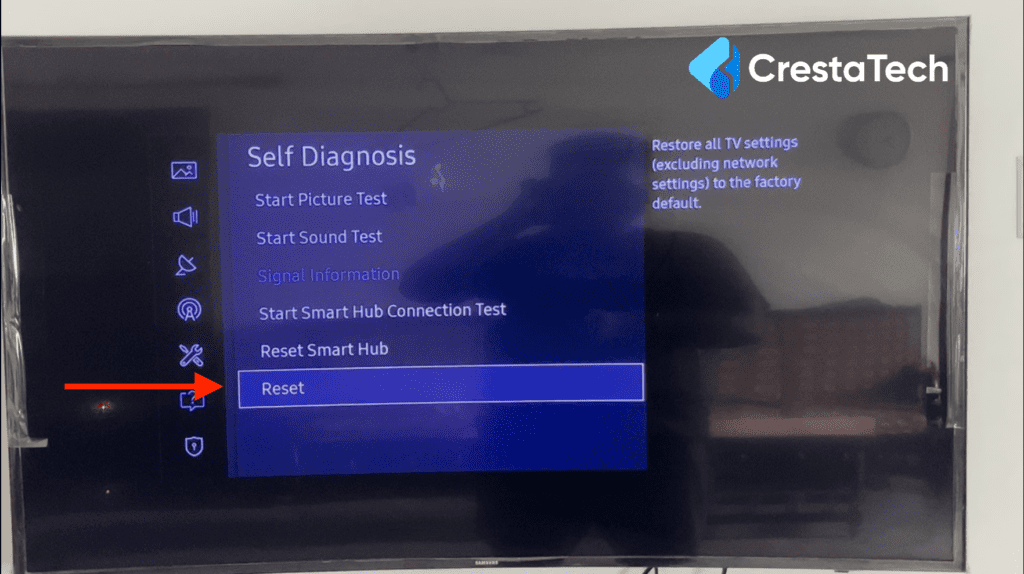
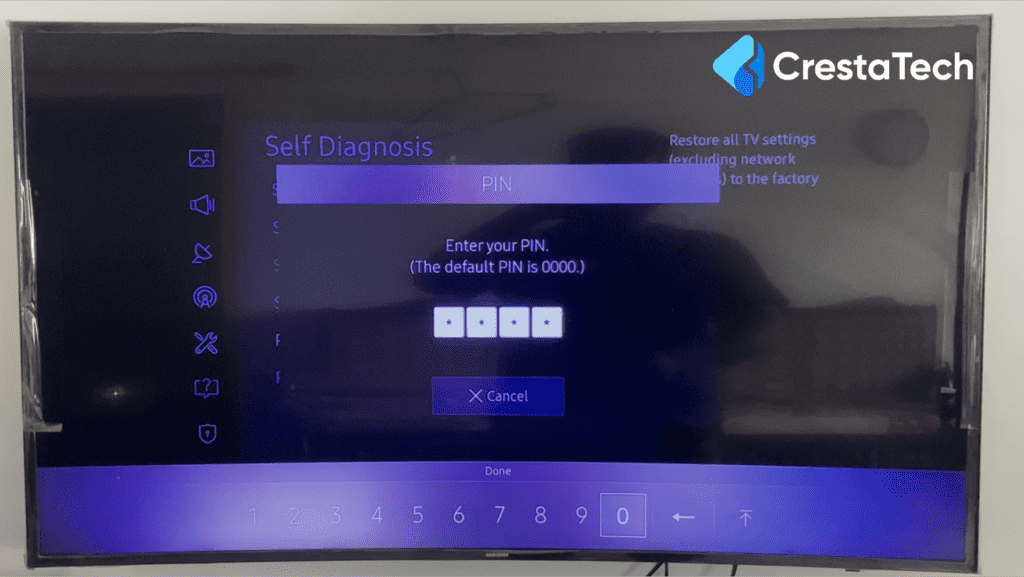
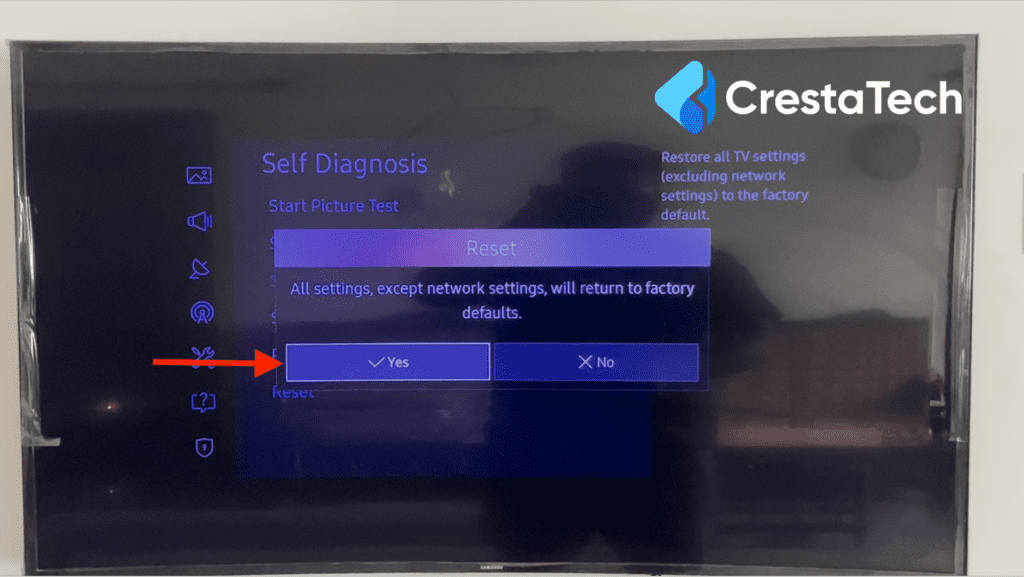
How to Factory Reset LG TV?
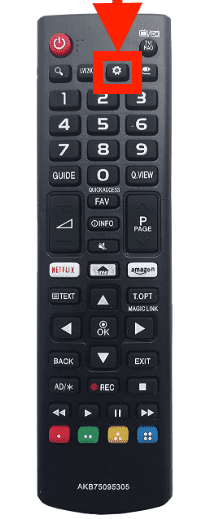

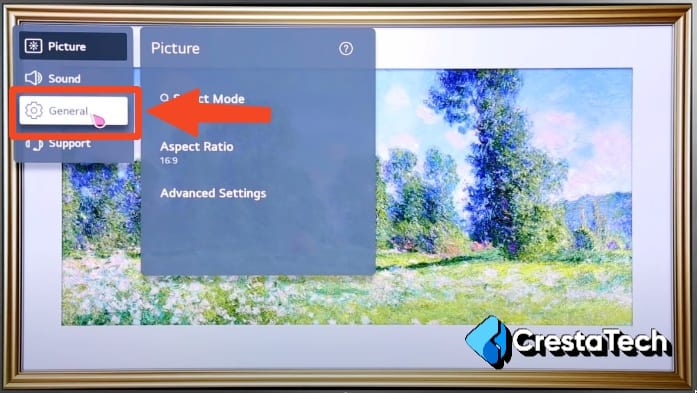
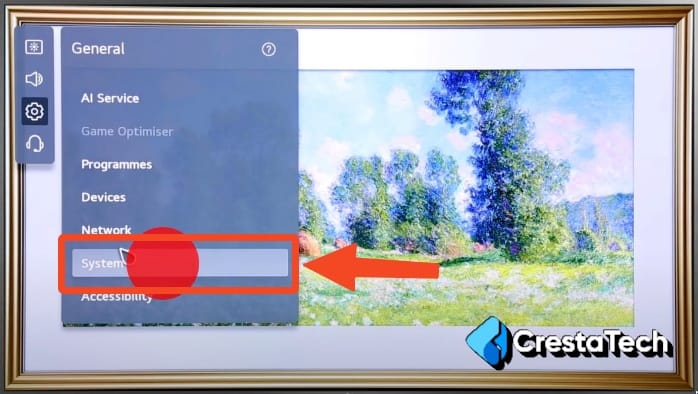
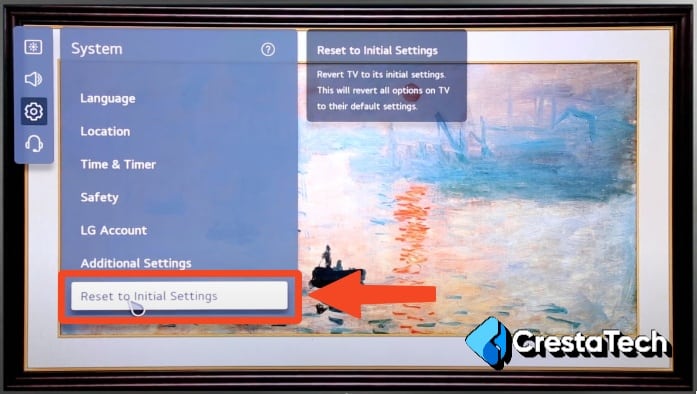
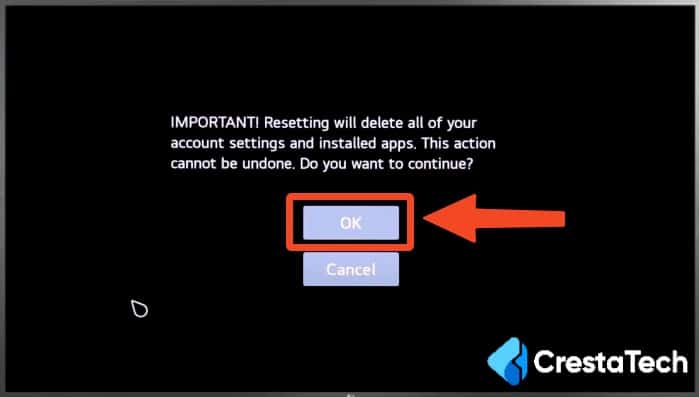
How to Factory Reset Sony TV?

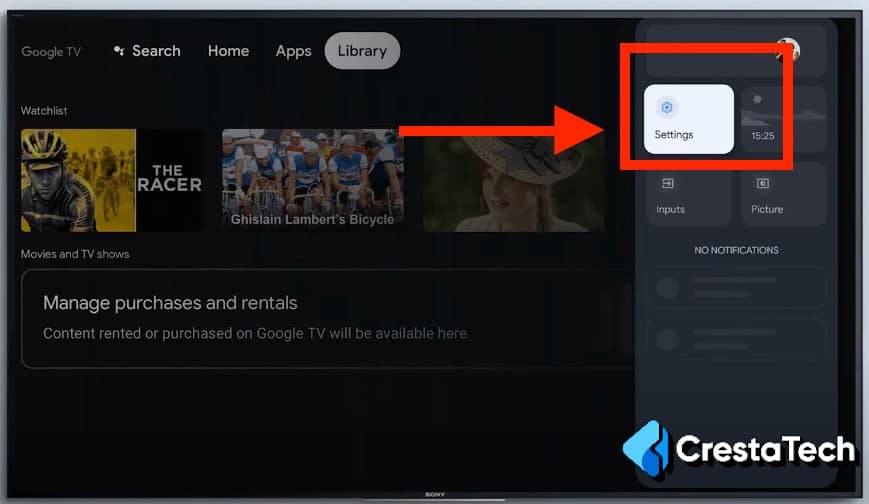
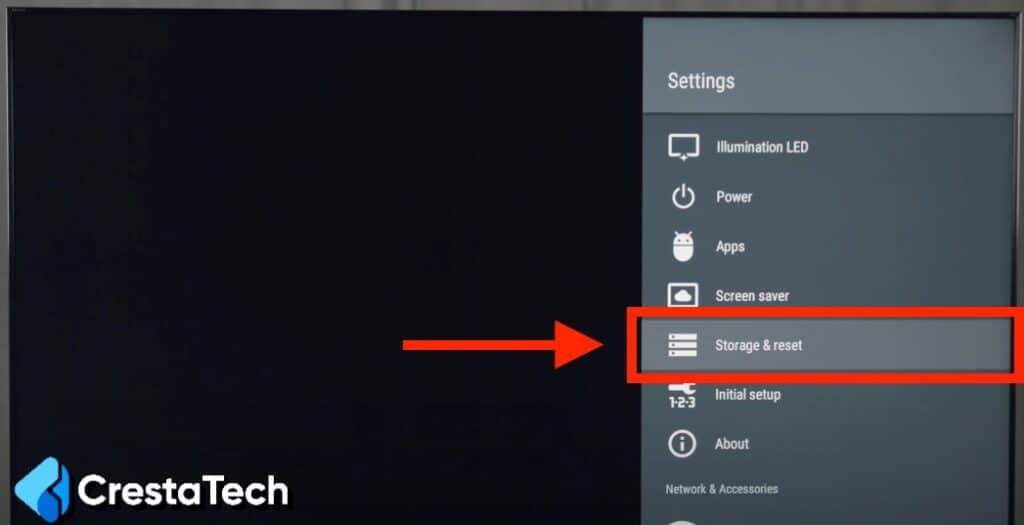
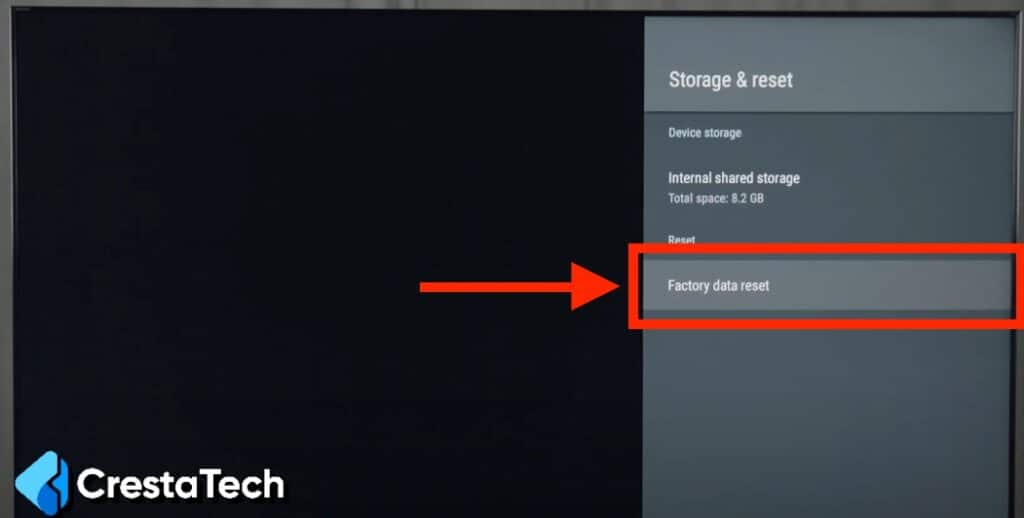
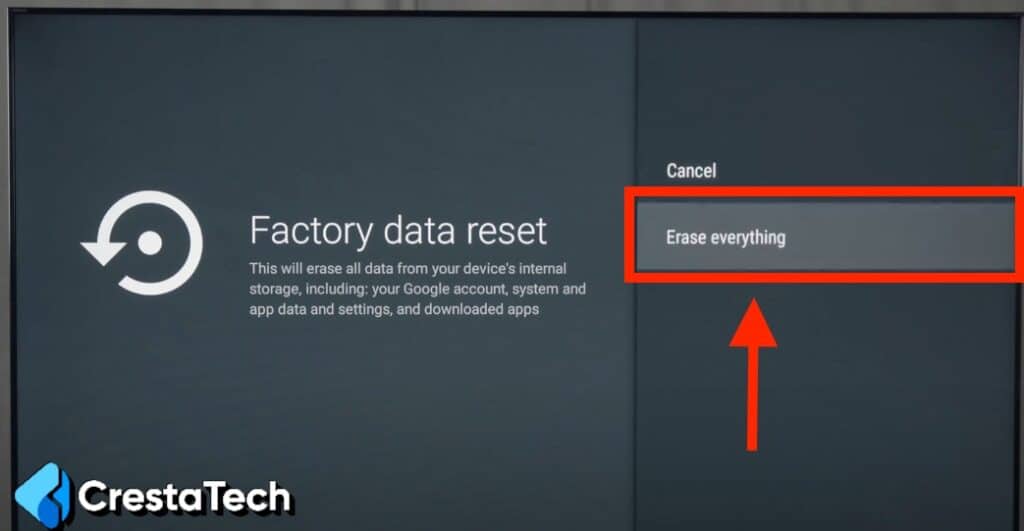
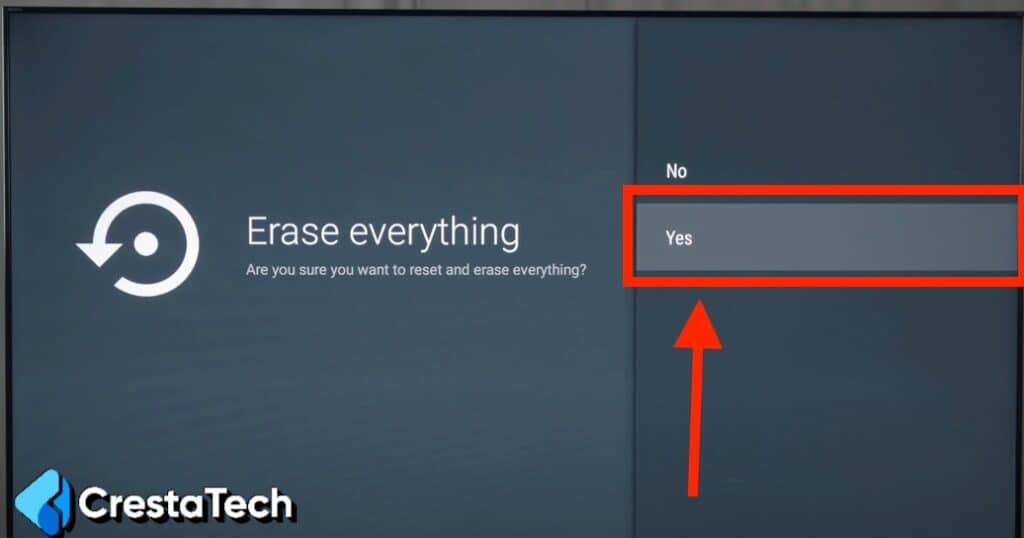
Power cycling the device causes it to reset, which will probably solve your TV’s green screen.
Whereas the green screen issue is typically quite temporary, it might reoccur within a few days, and you’ll need to repeat the process again.
If it does not work, continue to follow the below solutions.
2. Check for Loose Connections

Meanwhile, carefully examine your TV for any loosened cords.
Weak or loose cords might easily cause the screen to turn green.
Make sure that every cord is securely and correctly placed into the respective ports.
Make sure to Remove and Connect to make sure it’s properly connected to the correct ports.
3. Check for Damaged Wires
Searching for damaged cords is a great idea when attempting to ensure that everything is correctly linked.
Look for unusual bends, fraying, and cables that can’t remain tight inside the plugs any longer.
The majority of these are simple and inexpensive to repair and should be straightforward to notice.
The HDMI cable is usually the source of the problem. These are prone to warping and breaking over time.
4. Disable HDR+ Mode
The high-dynamic range (HDR) option on many televisions can activate the green screen. You can easily disable the HDR+ mode by doing the following steps.
Step 1: Goto Settings.
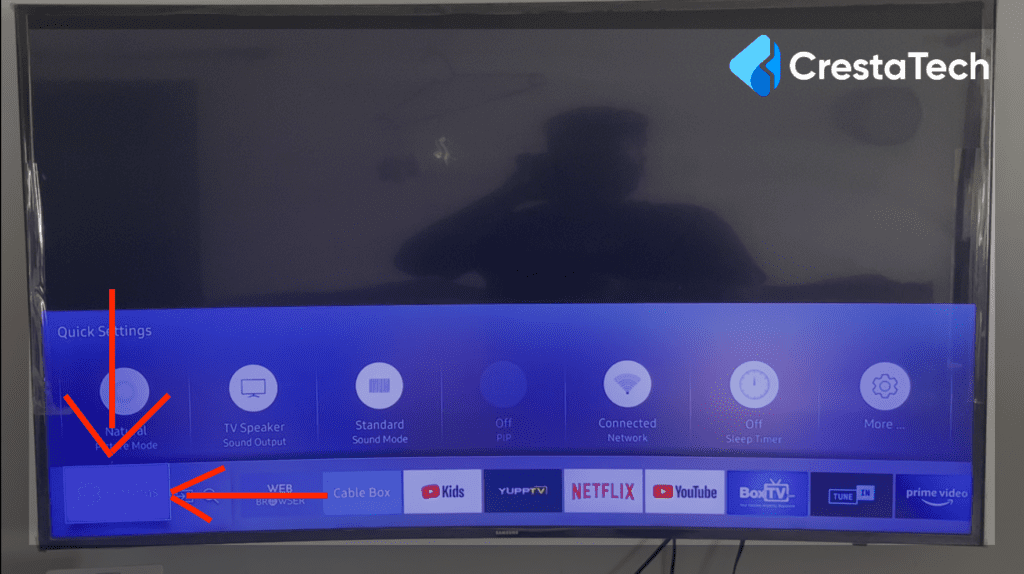
Step 2: Select Picture.
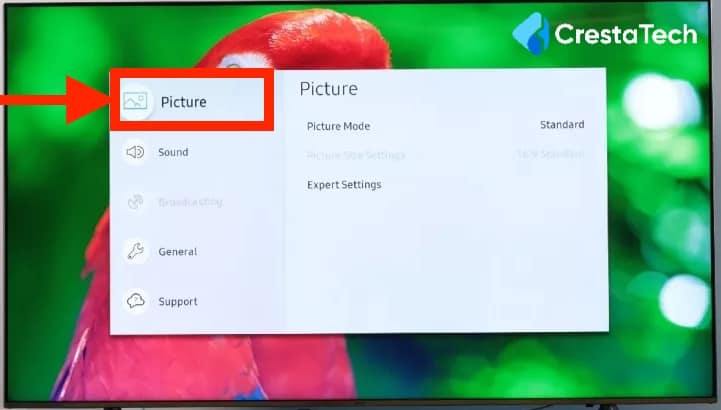
Step 3: In Picture, Select Expert Settings.
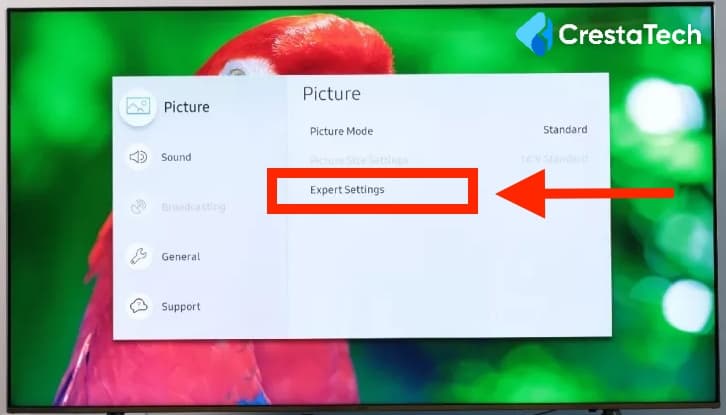
Step 4: In Expert Settings, you will find HDR+ Settings, Turn It Off.
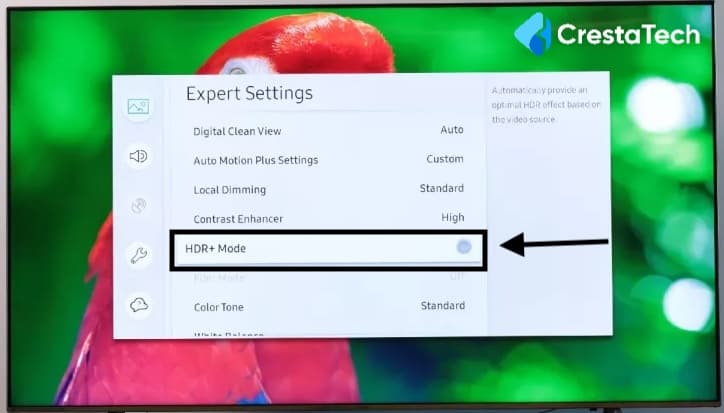
Another solution is to enable HDR+ Mode and then disable RGB Only Mode. You may need to test with some of these alternatives to figure out which one works best for you. Follow the same steps for that.
5. Update TV Software
A Smart TV requires to be regularly updated to guarantee that the system functions properly.
As a result, if your TV is out of date on software updates, it might create a slew of issues. Green screen problems are only one example.
All you have to do is check for the most recent firmware update for your TV brand.
Every Television is unique, so here’s how you need to update your TV to the latest version.
Note: Make sure to have a proper internet connection and connected to the TV through ethernet or WiFi. Step 1: Goto Settings. Step 2: Scroll Down and Select Support. Step 3: In Support, Select Software Update. Step 4: Click on Update Now. Step 5: Once you click on Update Now, it will start checking for updates and if there is any update pushed by Samsung, then it will update. Check this video if you need detailed step-by-step instructions. Step 1: Goto Settings. Step 2: In Settings, Select General. Step 3: In General, scroll down and Select About This TV. Step 4: Click on Check For Updates. If there are any updates then you have to update to the latest version if there are no updates it means you have the latest version of the firmware installed. Step 1: Click on the Home button on your LG TV Remote. Step 2: In Home, Select Settings. Step 3: In Settings, Select System. Step 4: In System, Select About. Step 5: In About, Select System software update. Step 6: In System Software Update, Select Software Update. Step 7: Once you click on the Software update, the TV will start looking for the latest update and if there is an update it will start updating, If not it will show you that "Your software is up to date" How to Update Samsung TV to the Latest Version?
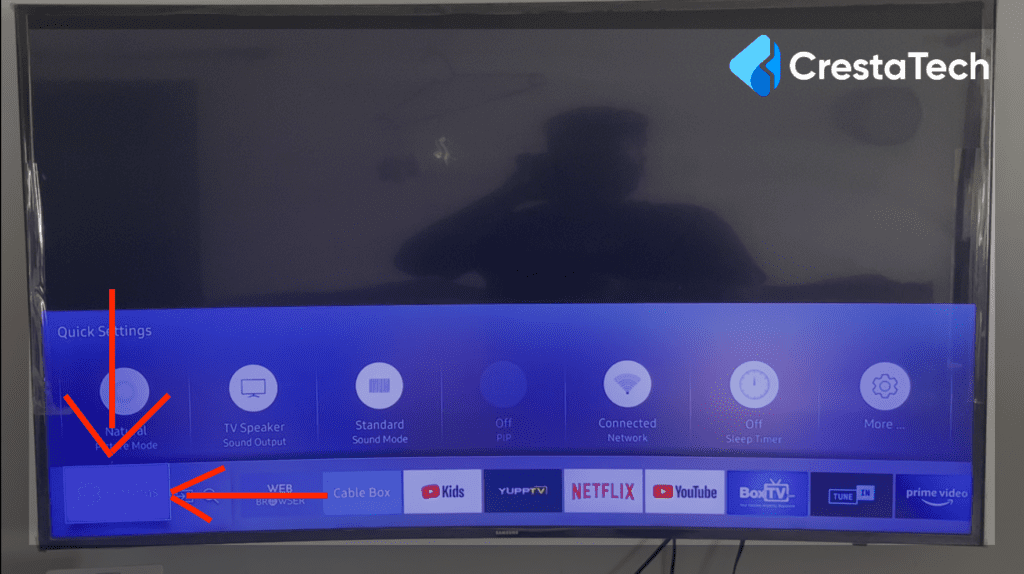
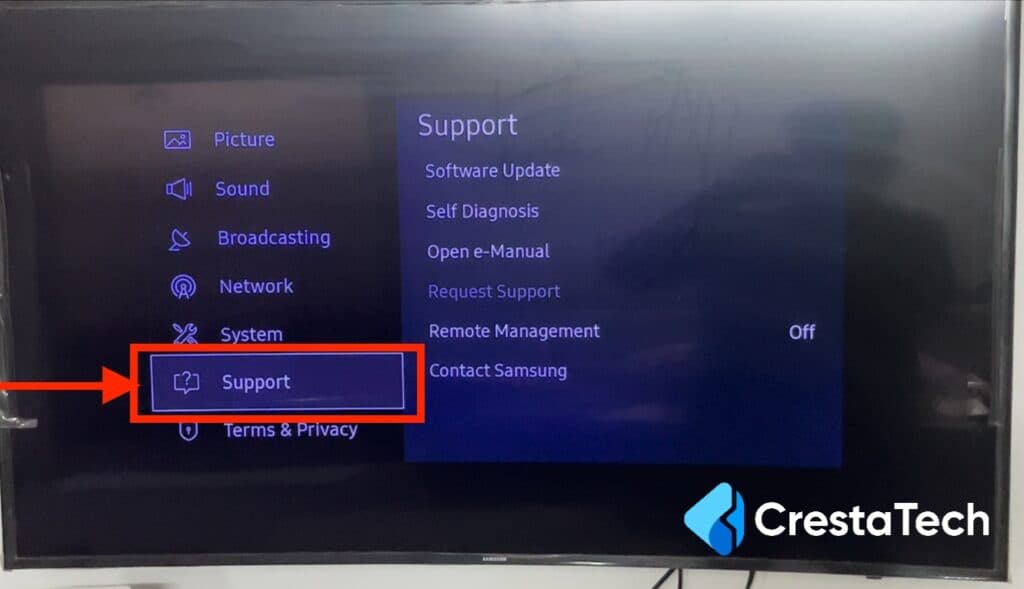
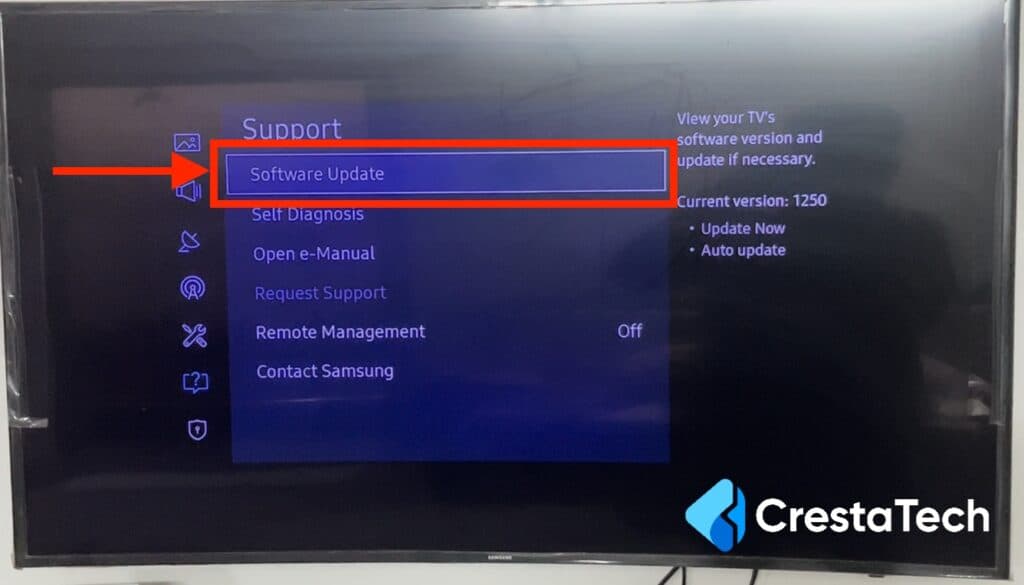
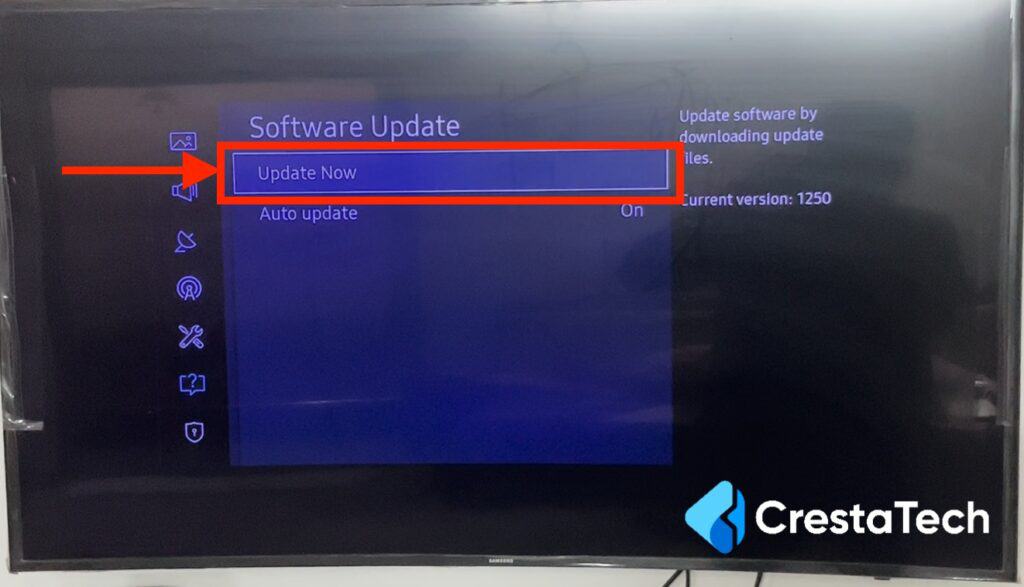
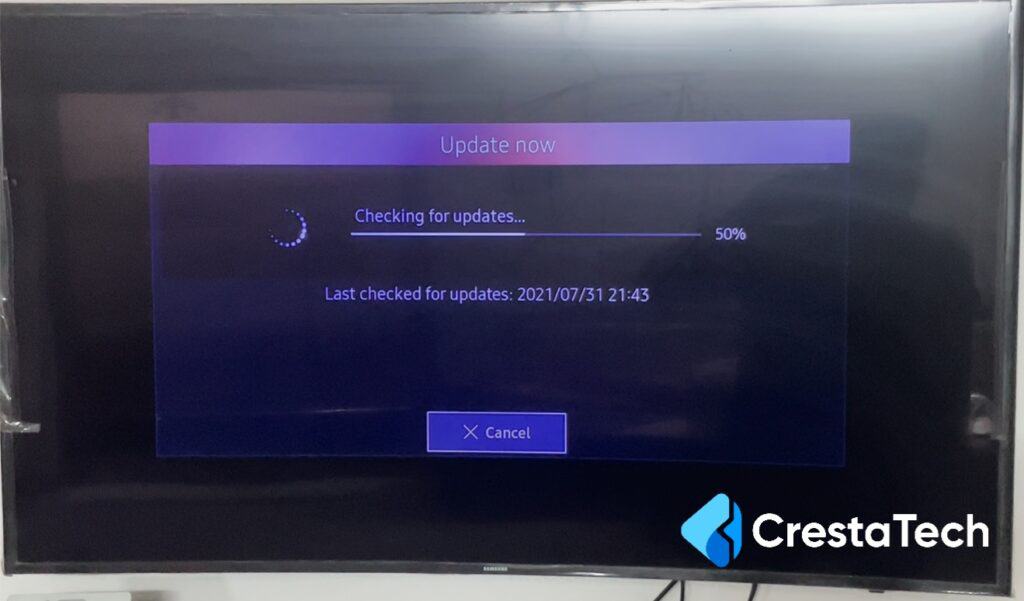
How to Update LG TV to the Latest Version?
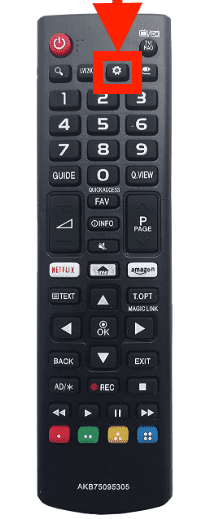
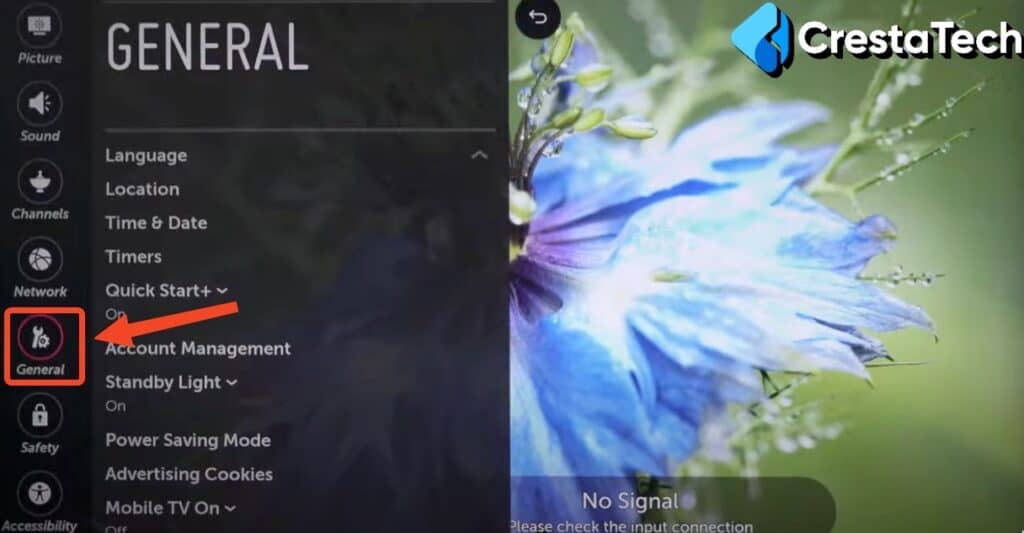
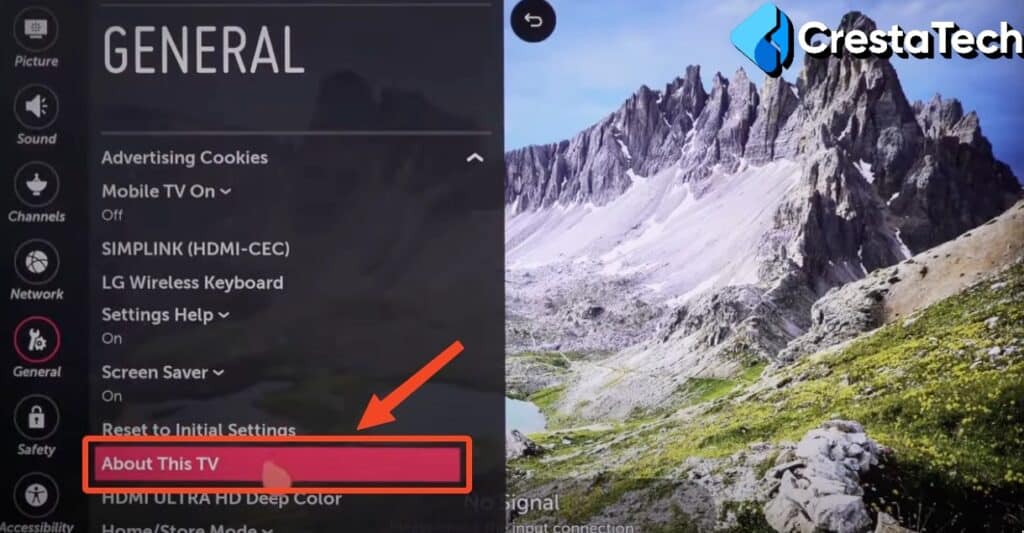
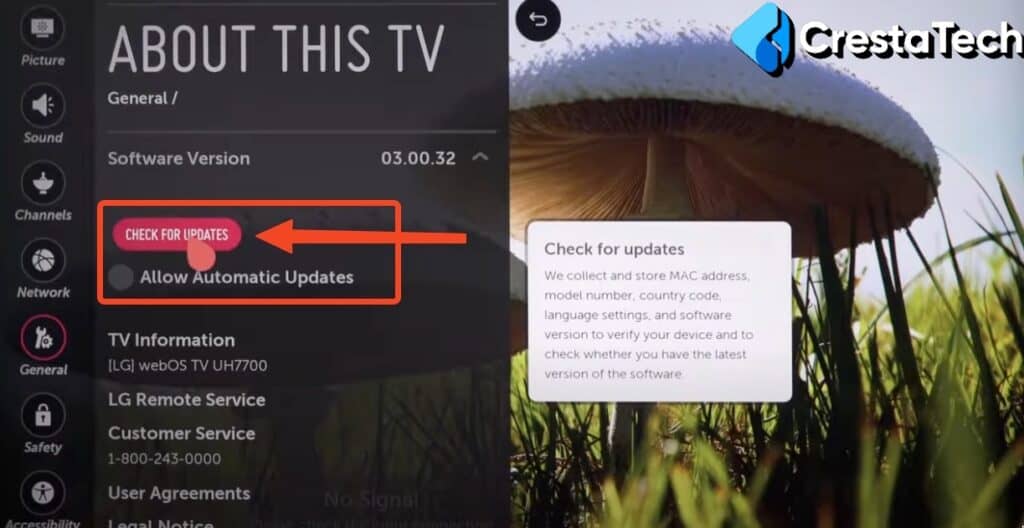
How to Update Sony TV to the Latest Version?

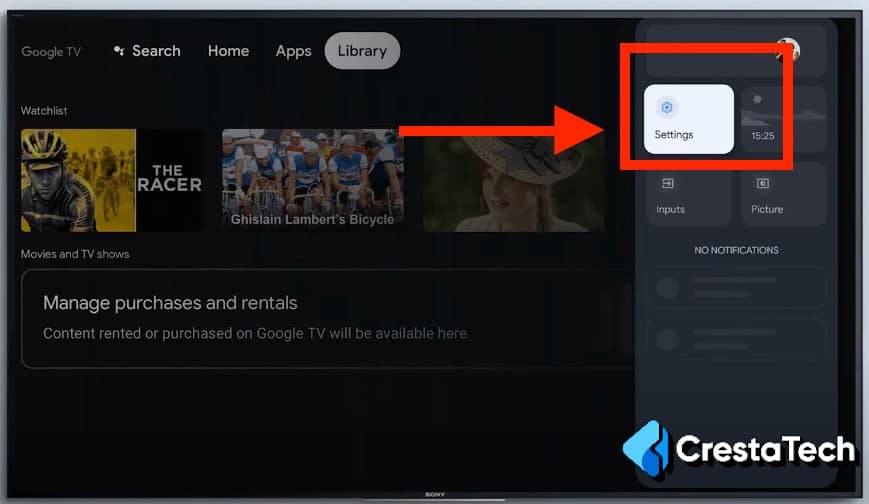
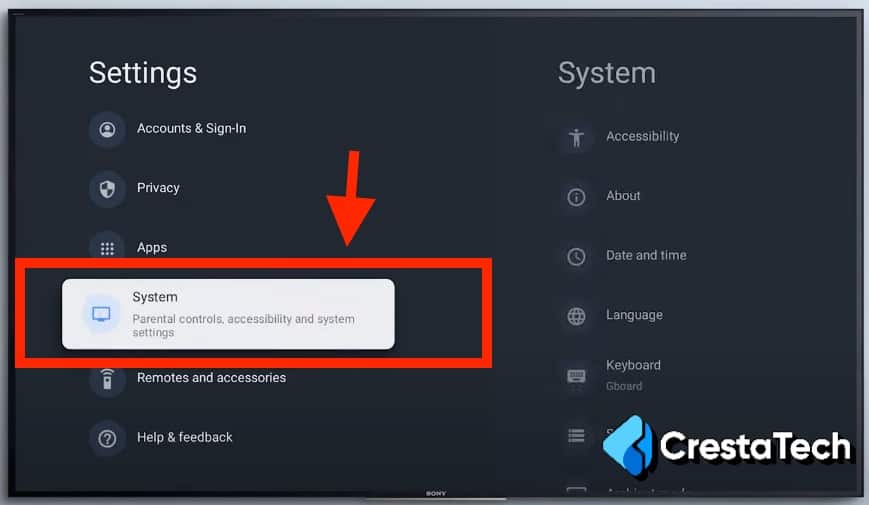
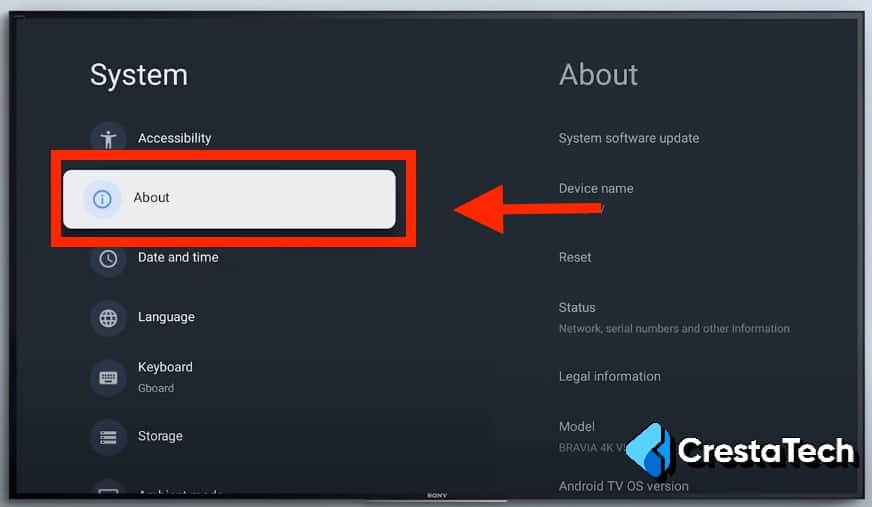
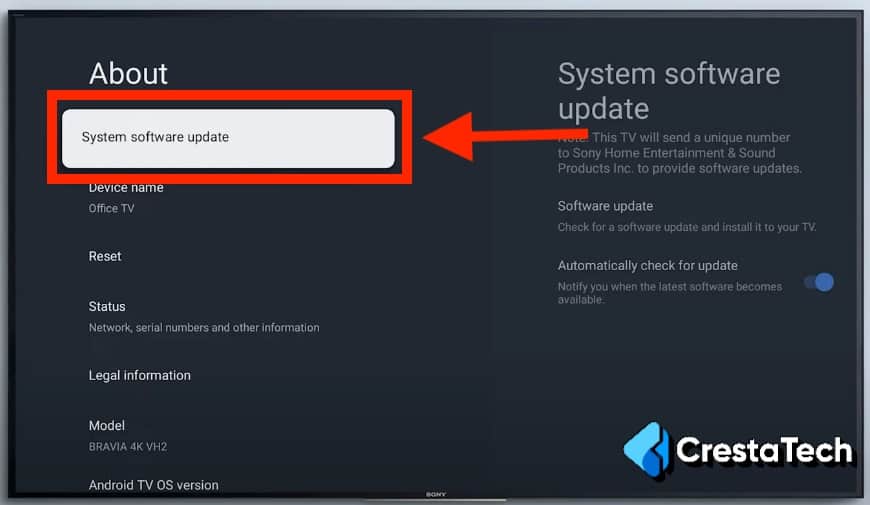
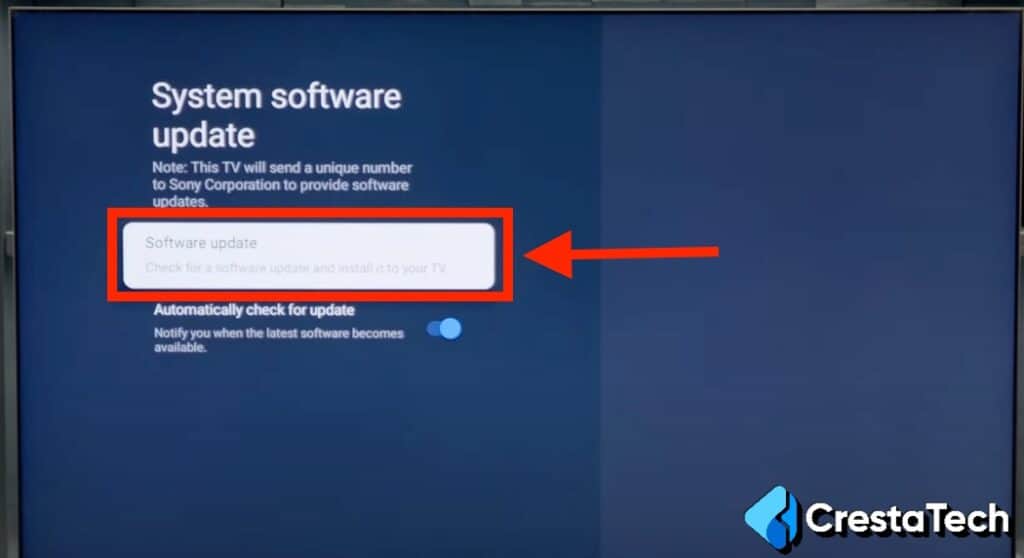
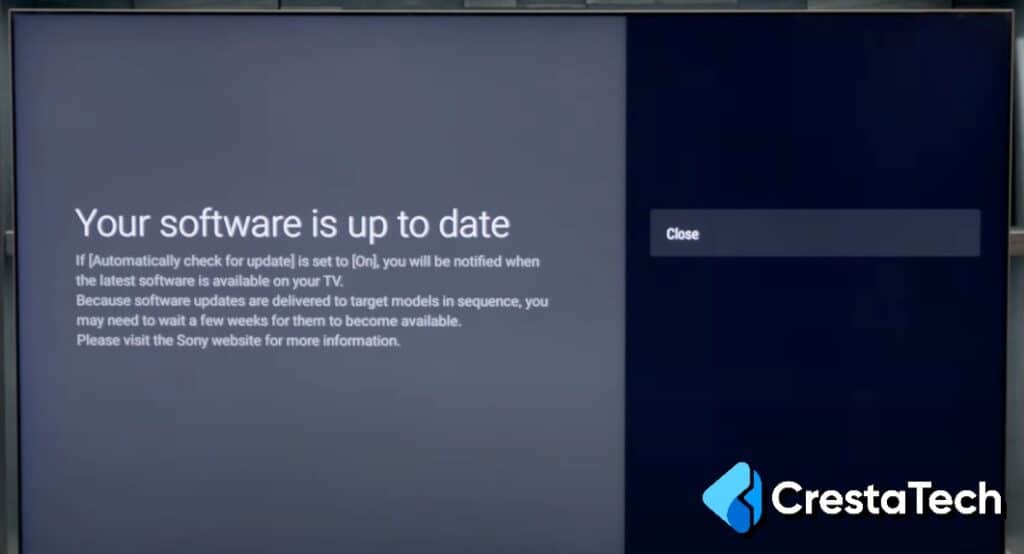
Your Television will automatically refresh. This operation may take a minute, but the TV may tell you when it has been finished.
How to Fix Green Screen on YouTube App in Smart TV?
When trying to stream videos on their TV using the YouTube app, some individuals see the TV’s green screen. It may also occur on other streaming providers, such as Netflix.
It’s an odd issue since some Youtube clips play perfectly, but others display a solid green hue with the background music being played.
On a few TVs, related videos, the video player, comments section, and other places get a solid black box rather than green, which only influences the relevant videos, video player, comments section, and other locations.
Clear YouTube App Data
In most circumstances, if you receive a green screen while using YouTube, the simplest solution is to log out and then log back in.
You may compel the YouTube app to quit on an Android TV and then reopen it.
When you’re in the settings menu, I suggest clearing the YouTube app’s cache and watch history.
Here is how to clear Youtube’s app history and Cache on Android TV:
Step 1: Using your remote, click the Home button.
Step 2: Navigate to YouTube on the menu.
Step 3: On the YouTube App, scroll down and Select Settings.
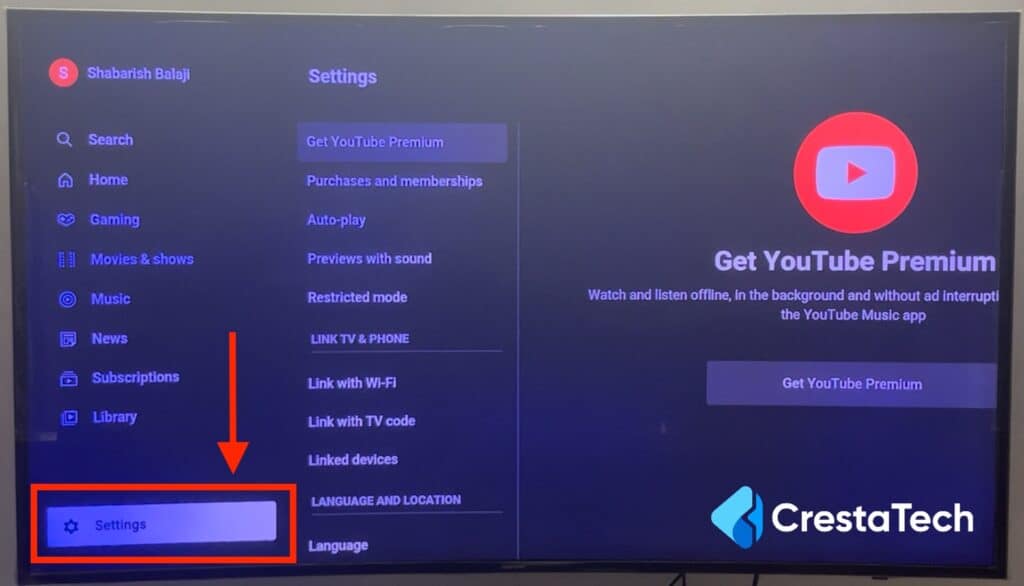
Step 4: In Settings, Scroll down and under History and Data, select Clear Watch History to clear watch history.
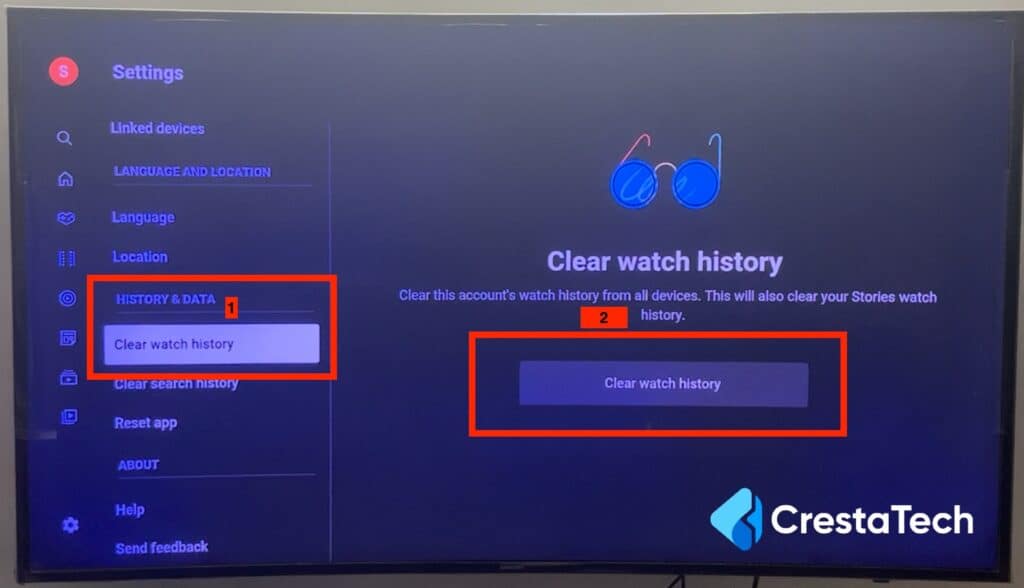
Step 5: Then Select, Clear Search History to clear search history.
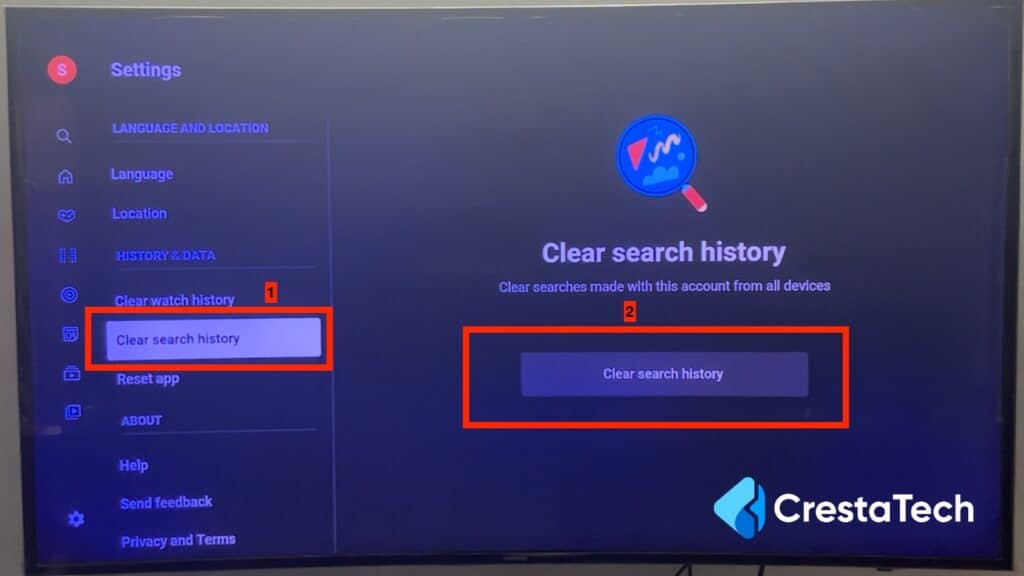
Step 6: Then Select, Reset to Reset the Youtube App.
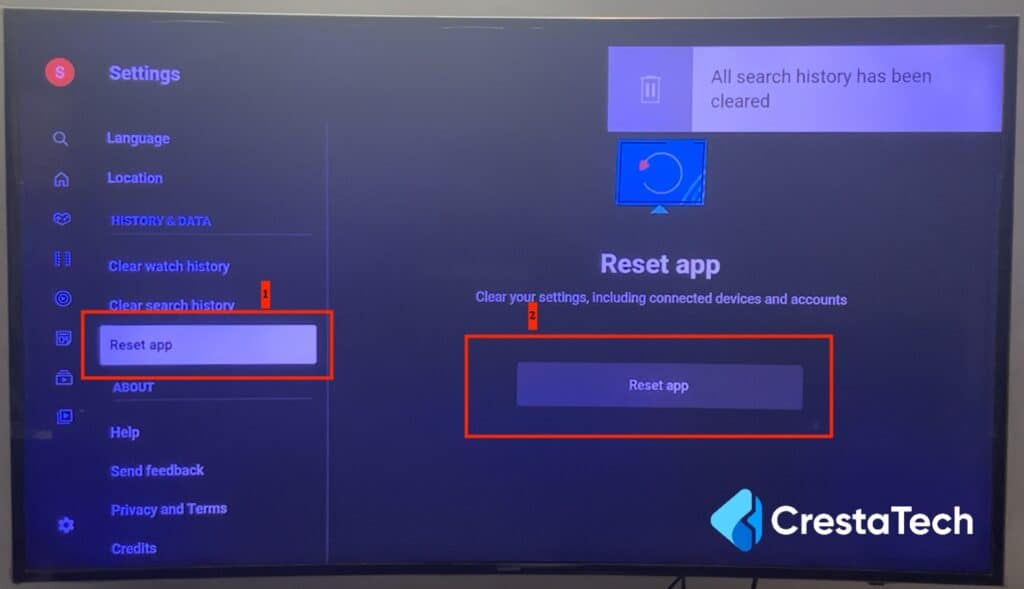
Check out the video for easy understanding.
YouTube Videos Green on PC
What if your computer is connected to your television, and you come across a green screen on YouTube? Many individuals use their PCs or laptops to project or cast movies on Television.
The problem is equally prevalent on PCs, especially if you’re using the Chrome web browser.
To resolve the YouTube green screen on a PC, follow these steps:
Step 1: Start Google Chrome and choose the triple dots in the upper right corner.

Step 2: Then Select Settings.
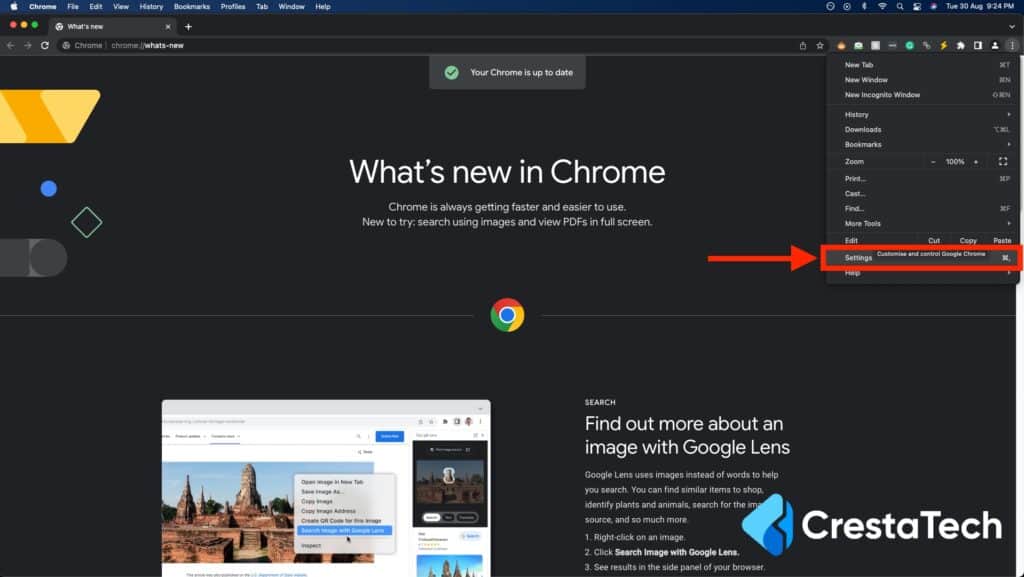
Step 3: In Settings, Select Privacy and Security.
Step 4: In Privacy and Security, Select Clear Browsing Data.
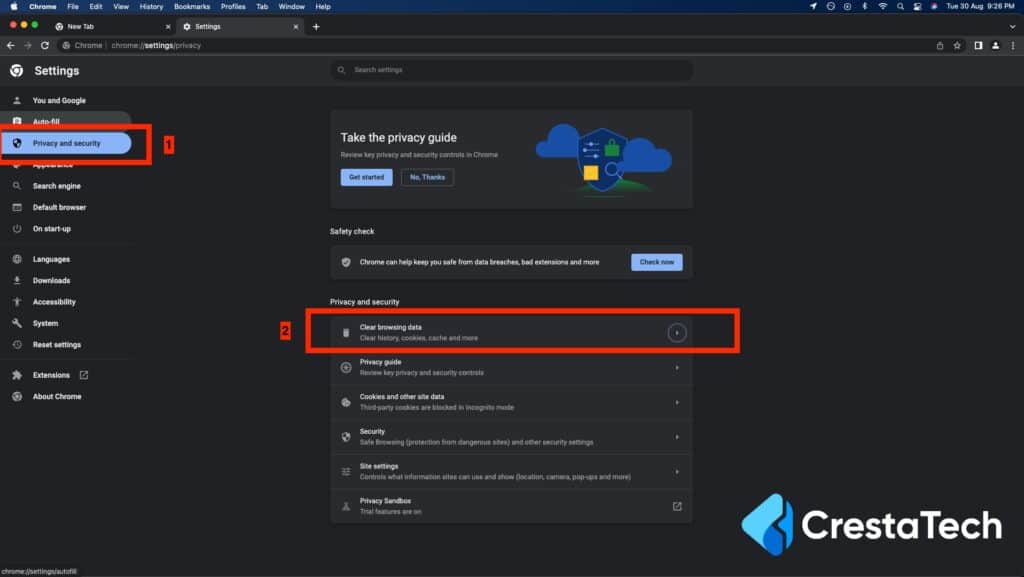
Step 5: In Clear Browsing Data, Select the time range, tick all the boxes and Click on Clear Data.
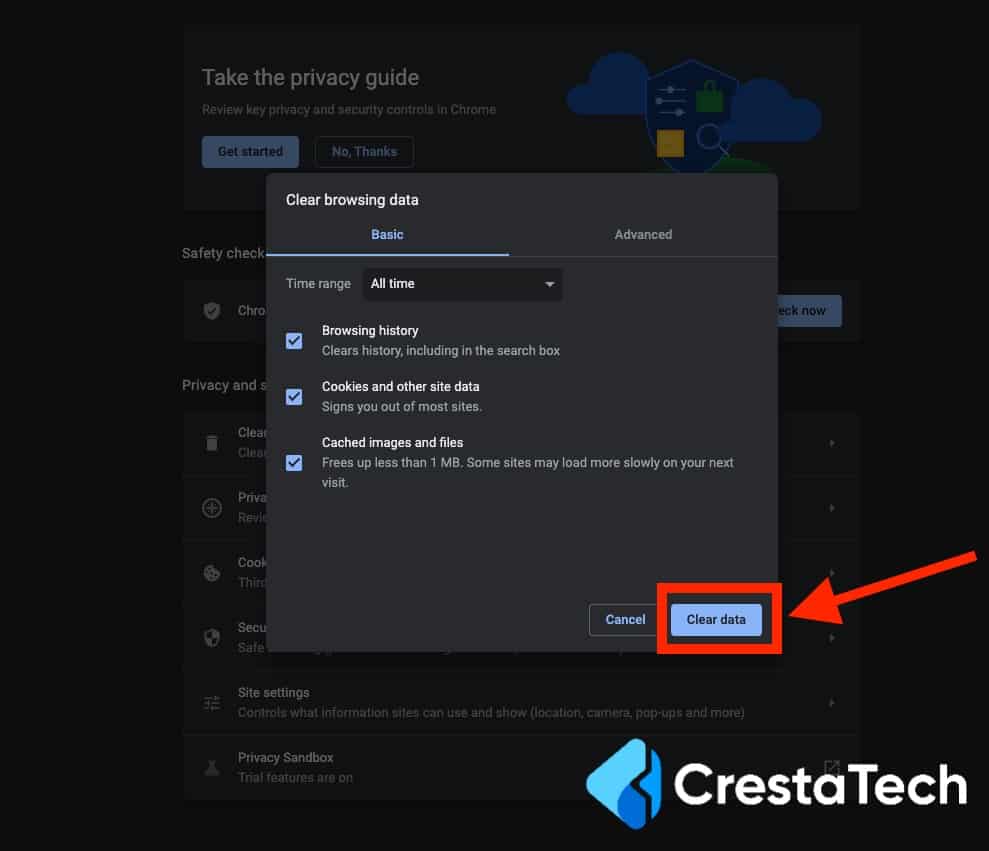
Contact TV Support
If neither of the following methods addresses the TV green screen problem, you might suspect a hardware problem. You should check the TV’s warranty.
If the TV is still under warranty, customers could request free replacements or repairs from the manufacturers.
If your TV’s warranty doesn’t really include it, you can have it repaired by visiting a local TV shop.
Conclusion
The TV green screen issue is rather prevalent. The best part is that it is nearly always transitory and simple to fix.
To repair a TV green screen, follow these steps:
- Reset your TV
- Check for Loose Connections
- Check for Damaged Wires
- Disable HDR + Mode
- Update TV Software
For instance, if you are watching a green TV screen on Netflix or YouTube, try signing out and back in again. You should also remove the application cache.
Whether any of these solutions work, you should check your warranty to determine whether it is currently valid; alternatively, you may have to purchase a new TV.
FAQ
If your TV shows a green screen, the power supply from the access point is perhaps contaminated. It may be an issue with the input device directly, or the cables could have been damaged.What is My TV Screen Green?
The HDMI cable between the cable modem and the tv causes a purple or pink screen. These actions can be taken to fix the issue. Check that the HDMI port is securely connected at both ends. To execute a factory reset, disconnect the power cord from either the All-Digital devices or the wall. The HDMI port may be faulty in some aspects.What's the deal with my pink and green TV screen?
Last Updated on January 15, 2024 by Shabarish Balaji
- Hisense TV Not Connecting to WiFi? Try These Easy Solutions - January 15, 2024
- Hisense TV No Sound? Try These Easy Solutions - November 28, 2023
- Hisense Roku TV No Sound? Try These Easy Solutions - October 29, 2023