RAJABANDOT: Situs Togel Online yang Sering Hilang di SERP, Tapi Gak Pernah Hilang di Hati
RAJABANDOT dikenal sebagai situs login bandar togel online yang suka main petak umpet di hasil pencarian Google. Meski sering hilang, link RAJABANDOT tetap dicari karena gacornya gak ada lawan.














 PROMOSI
PROMOSI
 LOGIN
LOGIN
 DAFTAR
DAFTAR
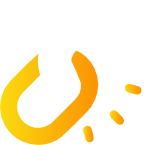 LINK
LINK
 LIVECHAT
LIVECHAT